
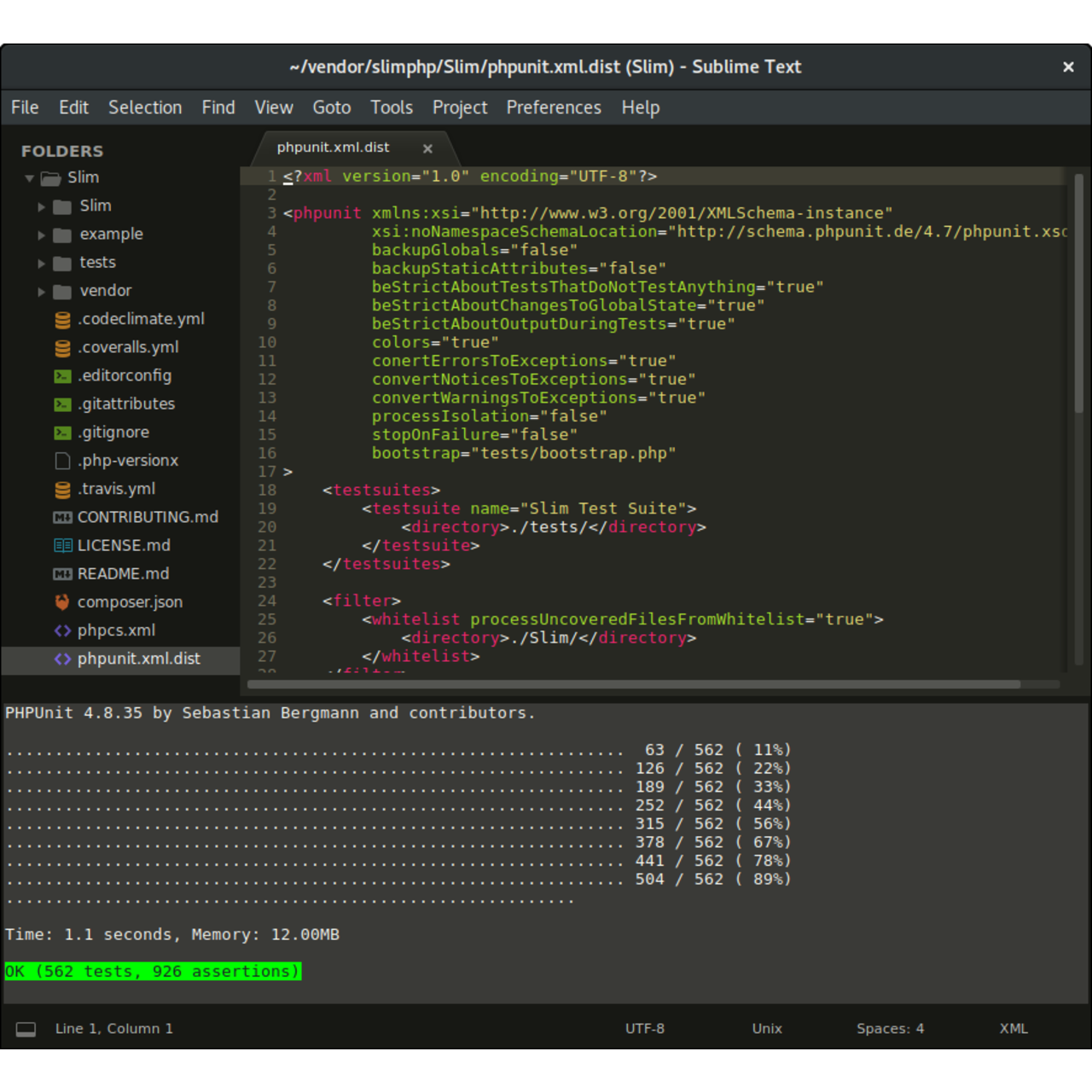
- #Find and replace in sublime text windows .exe#
- #Find and replace in sublime text windows install#
- #Find and replace in sublime text windows update#
- #Find and replace in sublime text windows full#
- #Find and replace in sublime text windows code#
Step 2 − Include the repository in Sublime Text editor using the Open Folder option, as shown below. Please note that we will be working with Python scripts throughout this tutorial. Step 1 − Consider a repository to be cloned from the bit bucket. It is shown in detail in the steps given below − Throughout this tutorial, we will be focusing on using the subversion control system, Git and bit bucket in combination with Sublime Text editor.Īs with any other Text editor, working on a specific repository is the key aspect of Sublime Text. Open it and drag-and-drop in the Applications folder.įollow the steps that you have seen in above two cases.
#Find and replace in sublime text windows install#
Step 3 − Install the Sublime Text repository using the following command −Īfter the successful execution of above mentioned commands, you will find that Sublime Text editor is installed on the system.
#Find and replace in sublime text windows update#
Step 2 − Update the packages using the following command − Sudo add-apt-repository ppa:webupd8team/Sublime-Text-3 Step 1 − Using the command line terminal, install the packages for Sublime Text editor, using the command given below − You will have to follow the steps shown below to install Sublime Text on Linux distributions − Step 6 − Upon a successful installation, your editor will appear as shown below − Installation on Linux Step 5 − Now, click Finish to complete the installation. Step 4 − Verify the destination folder and click Install. Step 3 − Now, choose a destination location to install Sublime Text3 and click Next. When you run the executable file, you can observe the following window on your screen.
#Find and replace in sublime text windows .exe#
exe package from the official website as shown below − You will have to go follow the steps shown below to install Sublime Text on Windows − You can download Sublime Text from its official website − In this chapter, you will learn about the installation of Sublime Text on various operating systems. Sublime Text editor is supported by the following major operating systems − You can download Sublime Text from its official Website − In the next chapter, we will learn about installation procedure of Sublime Text editor in various operating systems.
#Find and replace in sublime text windows code#
Sublime Text editor is used as an Integrated Development Editor (IDE) like Visual Studio code and NetBeans.
#Find and replace in sublime text windows full#
EmEditor opened my file just fine but when I tried to do Find and Replace, it froze my laptop for 40 minutes and I had to kill the process.Sublime Text Editor is a full featured Text editor for editing local files or a code base. I have also tried a trial version of EmEditor, authors of which claim that it can work with very large 200Gb+ files.

It took FART 21 minutes - still not bad!Ĭertainly a great little tool to add to your toolbox! Then I processed another big file - 21Gb this time. Well, it did the same thing in just 3 minutes! Quite a difference! All I had to do is to download it and use this command which would replace all the occurrences of aaa with bbb: fart.exe -c input.csv "aaa" "bbb" Now leaving name of the tool aside, I was a bit skeptical about it but gave it a try. Then I stumbled upon a free little command tool called FART - Find And Replace Text. NET Streamreader library to read lines one by one but I think a lot of people agreed that ReadCount works better since it is doing reads/writes in batches.

Rob mentioned that using a filter and reading a file in batches (using ReadCount) would provide very good performance.

It took 19 minutes on my laptop to run which was not too bad. Get-Content -ReadCount 1000 $filepath | num2x | add-content $newfilepath I stumbled upon a comment made by Rob Campbell here and quickly created this script in PowerShell ISE (love it!): $filepath = "input.csv" This is a pretty easy task if you are on Linux (using tool like sed) but it is not that easy if you are on Windows.įirst, I tried my favorite PowerShell. I needed to replace a specific text string in a 6.5Gb file for one of my projects.


 0 kommentar(er)
0 kommentar(er)
